Anleitung: Schreiben mit Markdown
Dokumente formatieren und anreichern — warum und wie man Markdown schreibt
Dokumente formatieren und anreichern — warum und wie man Markdown schreibt
Für einen kurzen Überblick nutze das Markdown Cheatsheet.
Markdown ist mit Abstand die schnellste und einfachste Möglichkeit, mit Formatierungen im Web zu schreiben und zu publizieren. Es wurde entwickelt, um möglichst einfach Text mit Auszeichnungen zu versehen, die vom Browser ausgelesen werden können. Es gibt einige Besonderheiten, die in 5 Minuten gelernt sind und die es uns erlauben, mit dem Gehirn bei der Idee zu bleiben, ohne sich durch alles andere ablenken zu lassen.
Vor allem motiviert es automatisch das semantische Schreiben, also die Strukturierung von Ideen nach Bedeutung statt nach Erscheinungsbild.
Im Gegensatz zu Rich Text, so wie z.B. in Word Dokumenten, werden einem Markdown Text keine weiteren Informationen mitgegeben. Der Text bleibt Text, ohne dass er im Hintergrund unnötig verkompliziert wird. Weil der Text mit diesen Zusatzinformationen formatiert wird, ist es oft die Hölle, ihn einfach zu kopieren und woanders einzufügen. Denn wenn wir das mit Texten im Custom Format (.docx, .pages, .pdf, etc.) tun wollen, sieht der Text überall anders aus.
Plain Text hingegen lässt gar keine Formatierungen zu, die aber zur Strukturierung von Texten wichtig sind, damit sie übersichtlich bleiben und gut lesbar sind.
Markdown ist hier ein guter Mittelweg, weil der Text nicht unnötige Hintergrund-Zusatzinfos enthält, die ihn beim dokumentenübergreifenden Arbeiten zerpflücken, man ihn aber trotzdem zur Strukturierung einfach formatieren kann. Das garantiert, dass der Text auch in Dekaden noch lesbar bleibt, wenn andere Custom Formate vielleicht gar nicht mehr existieren.
Markdown erlaubt es, den kompletten Prozess von der Notiz über den Entwurf, zur Überarbeitung und schließlich die Publikation abzudecken. Dadurch, dass wir mit Markdown eine live Vorschau erhalten können, ohne Informationen mitzugeben, die überall ein wenig anders ausgelesen werden.
Somit ist es aktuell die beste Möglichkeit, über verschiedene Kanäle Text zu publizieren.
Im folgenden werden die Basisformatierungen von Markdown auf der Tastatur erklärt. Es ist aber auch immer möglich, die entsprechenden Buttons im Editor zu verwenden.
Überschriften innerhalb des Texts sind grundsätzlich semantisch, also strukturell hierarchisch bedeutsam zu benutzen.
Dabei sind mehrere Ebenen verfügbar:
Die wichtigste und damit visuell größte Überschrift wird mit dem Sonderzeichen „#“ + Leerzeichen formatiert:
# Sektionsüberschrift 1
Die semantisch untergeordnete Überschrift wird entsprechend so formatiert:
## Sektionsüberschrift 2
Sie ist von der ersten Überschrift abhängig, indem sie eine Subsektion definiert, so wie in wissenschaftlichen Arbeiten 1.1, 1.2 etc.
Bis zu 6 Überschriften-Levels sind möglich, es sollte aber nicht nötig sein alle zu nutzen.
Eine kursive Formatierung wird mit Asterisken gesetzt, indem ein Wort, ein Satzteil, oder auch gesamte Paragraphen von Sternchen gerahmt werden.
*Kursiv formatieren* mit Sternchen
Alternativ kann das Wort oder der Satzteil markiert und über das „Kursiv“ Icon formatiert werden.
Der Keyboard-Shortcut ist: cmd + i auf dem Mac und ctrl + i auf Linux oder Windows.
Fett gesetzter Text kann als Hervorhebung verwendet werden. Hierzu rahmt man den betreffenden Textteil in Doppelsternchen.
**Fett formatieren** mit Doppelsternchen
Alternativ kann das Wort oder der Satzteil markiert und über das „Fett“ Icon formatiert werden.
Der Keyboard-Shortcut ist: cmd + b auf dem Mac und ctrl + b auf Linux oder Windows.
Mit diesen drei Formatierungen (Überschriften, kursiv und fett) lassen sich bereits die meisten Texte sehr gut strukturieren und lesen.
Aber natürlich kann Markdown noch mehr.
Um hässliche lange URLs zu verstecken, verlinken wir Wörter oder Satzteile. Dabei wird der zu versinkende Textteil in eckige Klammern gesetzt, gefolgt von der URL ohne Leerzeichen in runden Klammern.
Liebe Kinder, [bitte nicht nachmachen](https://www.youtube.com/watch?v=VBXKoZQwv)
Alternativ markiert man den zu verlinkenden Satzteil und klickt auf das „Link“ Icon.
Ungeordnete Listen werden einfach mit Spiegelstrichen + Leerzeichen gesetzt.
- Äpfel
- Birnen
- Bananen
Durch voranstellen von vier Leerzeichen vor den Spiegelstrichen kann eine Unterliste erstellt werden:
- Äpfel
- Grün
- Rot
- Birnen
- Groß
- Klein
- Bananen
Alternative Formatierung über das „Liste“ Icon.
Geordnete Listen setzt man mit Ordinalzahlen + Punkt + Leerzeichen.
1. Essen
2. Trinken
3. Schlafen
Alternative Formatierung über das „Numbered List“ Icon.
Geordnete Unterlisten werden analog wie oben beschrieben erstellt:
1. Essen
1. Warm
2. Kalt
2. Trinken
Sollte es nötig sein, eine Sektion im Text mit einem horizontalen Trenner von einer anderen Sektion visuell abzugrenzen, wird dieser mit drei Minusstrichen gesetzt. Vorher und nachher kommt eine Leerzeile.
Wörter im Fließtext werden mit
sogenannten Backticks als Quelltext ausgezeichnet. Für längere Code-Abschnitte verwenden wir 3 Backticks: ```
<div>
<p>This is a code example</p>
<div>
Oder wir markieren den Text und klicken das „Code“ Icon.
Bilder, die lokal auf deinem Rechner liegen, werden eingefügt, indem sie als Attachment am Ende des Dokuments hochgeladen werden.
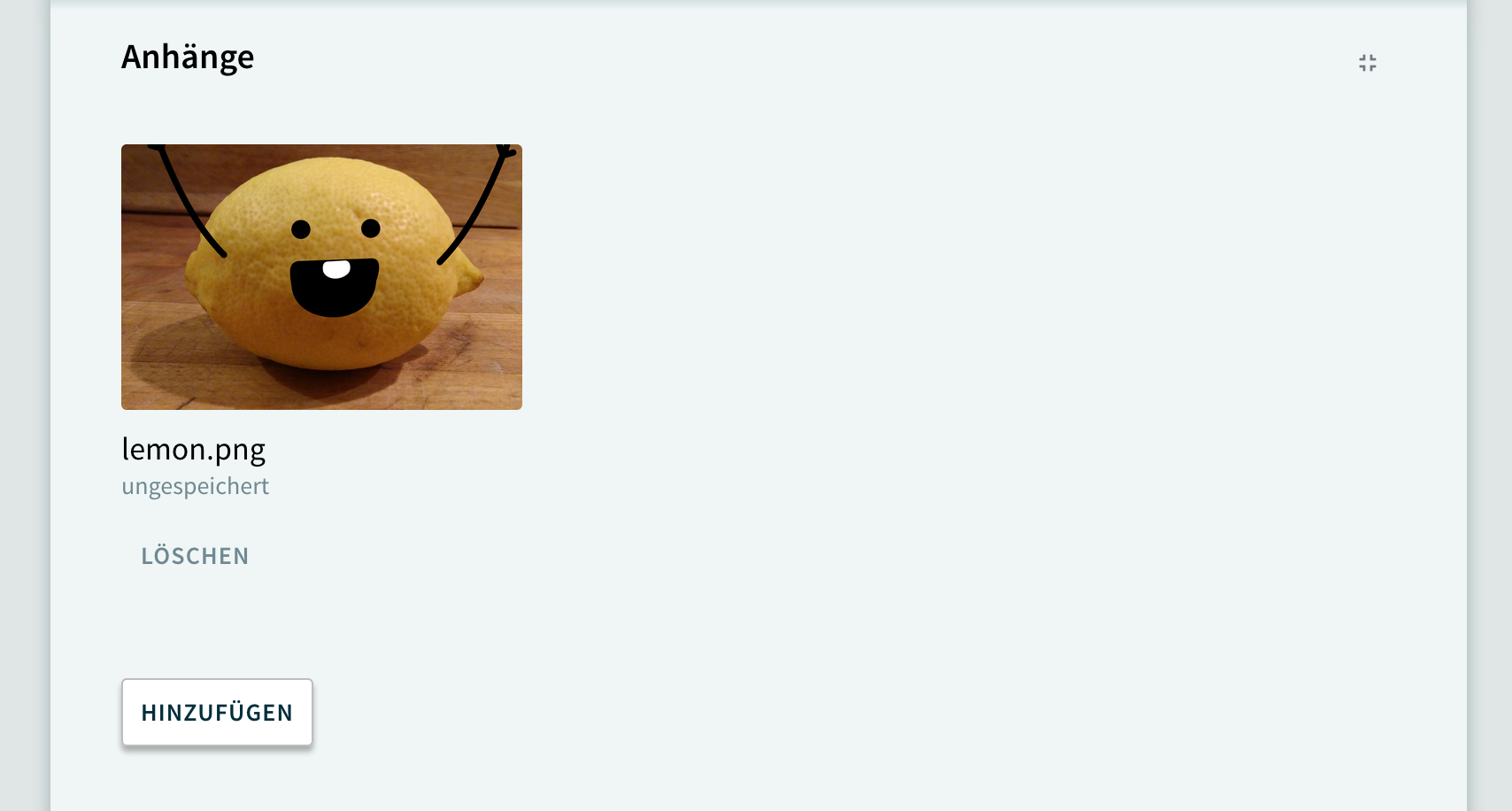
Dann an die gewünschte Stelle im Text klicken, an der das Bild erscheinen soll. Ein Klick auf das „Bild einfügen“ Icon lässt dich das Bild aus den Anhängen auswählen und einfügen.
Alternativ kann eine Bild-URL folgendermaßen eingegeben werden:


Videos werden ebenfalls am einfachsten über den Button im Editor eingefügt. Hier einfach den YouTube- oder Vimeo-Link reinkopieren.
Wenn du ein eigenes Video hochladen willst, kannst du es bei den Anlagen am Ende des Dokuments hochladen und genauso einbetten, wie ein Bild.
Auch Tabellen lassen sich über einen Button im Editor einfügen und dann einfach ausfüllen.
Checkboxes werden einem Dokument hinzugefügt mit
- [ ] Turbinen installieren
- [ ] Motor testen
Um eine Checkbox als „abgehakt“ zu markieren, tippt man im Edit-Modus ein „x“ in die betreffende Checkbox.
- [x] Turbinen installieren
- [x] Motor testen
Eine Checkbox-Liste sieht demnach in der Dokumentansicht so aus:
Um Quellen oder Referenzen im Text anzugeben, können Fußnoten eingesetzt werden. Dazu werden an beliebigen Stellen im Text Verweise angebracht:
Die Raumfahrtbehörde bestätigte[^1] die Tatsache, dass die Erde rund ist.[^2]
Am Ende des Dokuments können dann die Quellen nach demselben Prinzip angegeben werden.
[^1]Quelle: www.nasa.gov
[^2]https://www.youtube.com/watch?v=thxbiR-XfJo
Damit kann man in der Dokumentansicht von einem Punkt im Text1 zum Ende des Dokuments springen.
Fragen zu Markdown? Unsere FAQ helfen weiter.